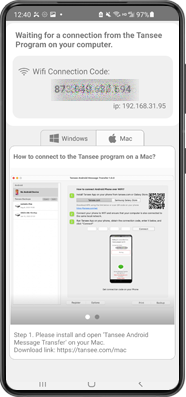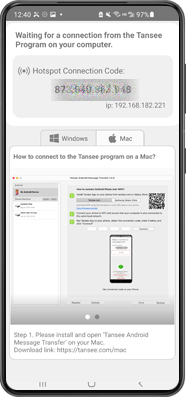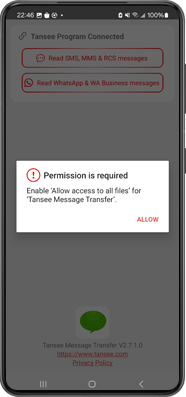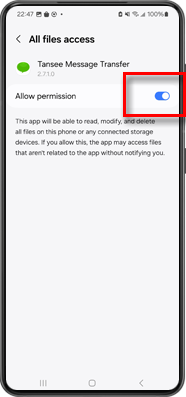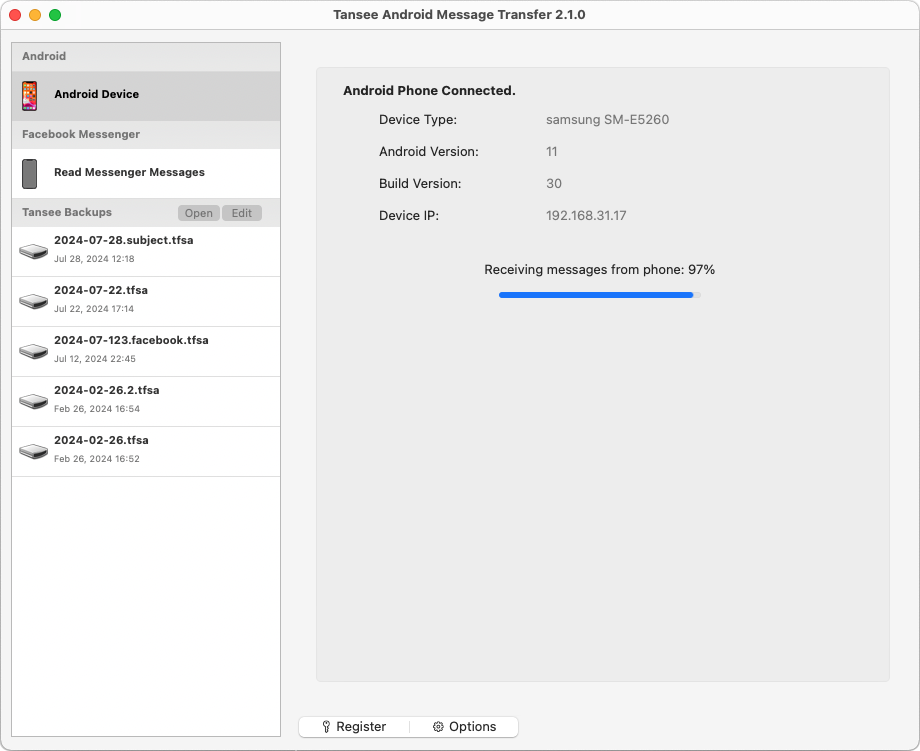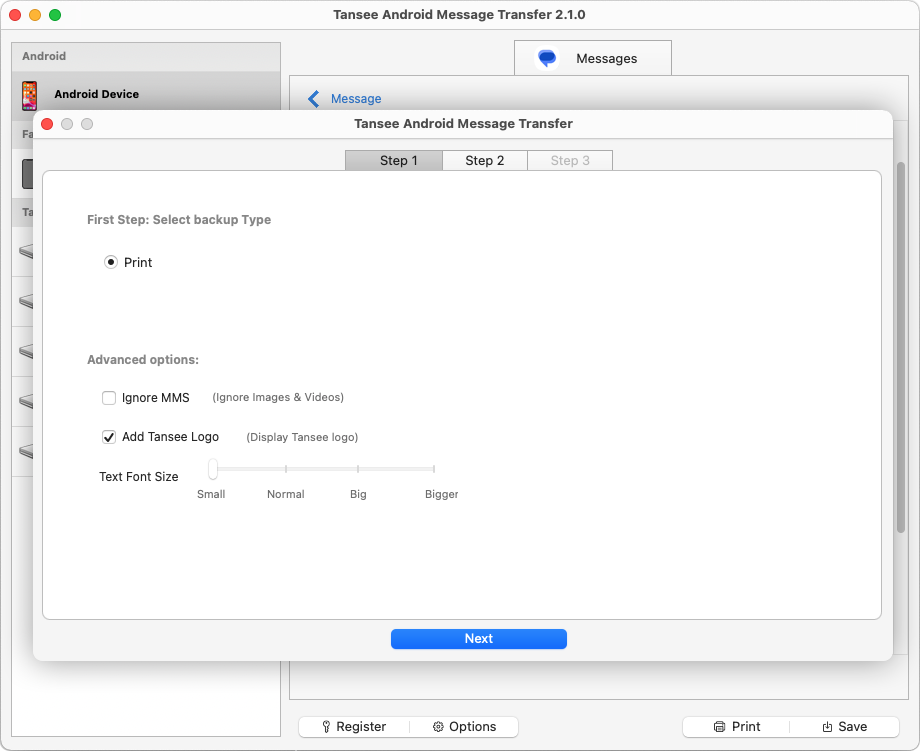¿Cómo transferir mensajes de WhatsApp desde un teléfono Samsung a Mac?
En tu computadora Mac:
Descargue e instale la última versión de Tansee Android Message Transfer para Mac aquí.
Abra la transferencia de mensajes de Android Tansee para Mac.
Abra la transferencia de mensajes de Android Tansee para Mac.
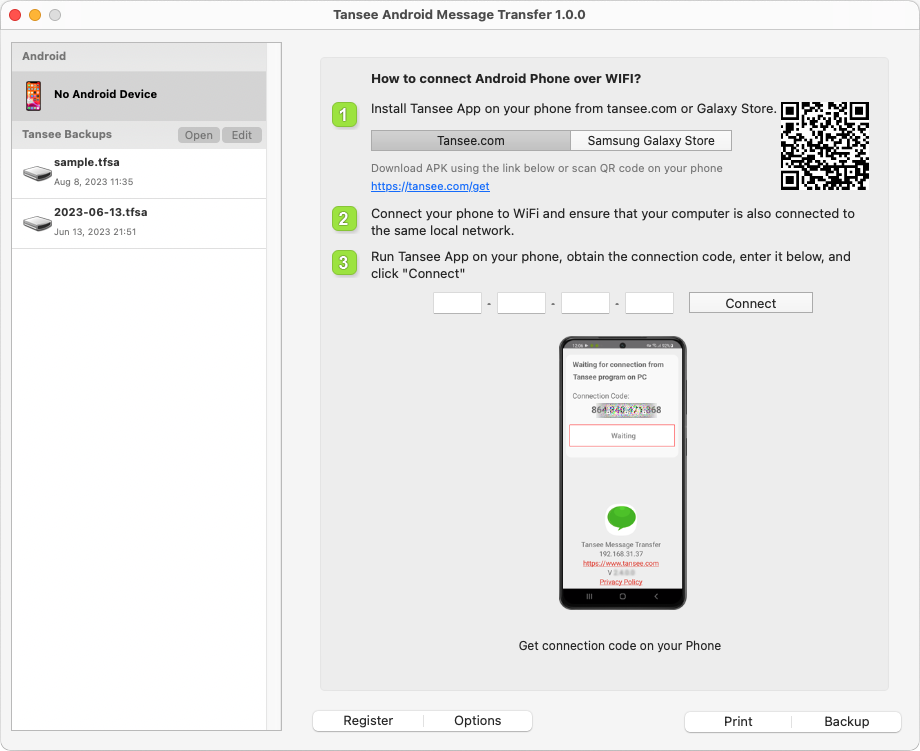
En tu teléfono Android:
Descargue e instale la aplicación Tansee Message Transfer desde tansee.com/get (abra este enlace en el navegador web de su teléfono Android)
Abra la aplicación Tansee Message Transfer en su teléfono Android.
Conecte su teléfono a Mac usando una de las siguientes opciones:
Opción 1: WLAN Asegúrese de que su teléfono y su computadora estén conectados a la misma red WLAN (mismo enrutador).
Opción 2: Punto de acceso móvil Conecte el WiFi de su computadora a la red del Punto de acceso móvil de su teléfono.
Obtenga el código de conexión de una de las opciones anteriores, ingréselo en el programa Tansee de su Mac y haga clic en el botón Conectar.
¿Qué hacer si 'Tansee Android Message Transfer' no se puede conectar a mi dispositivo Android?
¿Qué hacer si la opción Anclaje a red USB o Punto de acceso móvil está atenuada en Android?
Abra la aplicación Tansee Message Transfer en su teléfono Android.
Conecte su teléfono a Mac usando una de las siguientes opciones:
Opción 1: WLAN Asegúrese de que su teléfono y su computadora estén conectados a la misma red WLAN (mismo enrutador).
Opción 2: Punto de acceso móvil Conecte el WiFi de su computadora a la red del Punto de acceso móvil de su teléfono.
Obtenga el código de conexión de una de las opciones anteriores, ingréselo en el programa Tansee de su Mac y haga clic en el botón Conectar.
¿Qué hacer si 'Tansee Android Message Transfer' no se puede conectar a mi dispositivo Android?
¿Qué hacer si la opción Anclaje a red USB o Punto de acceso móvil está atenuada en Android?
Consejos: Tansee puede detectar y conectar automáticamente su teléfono Android si su teléfono y la computadora están conectados a la misma red WIFI.
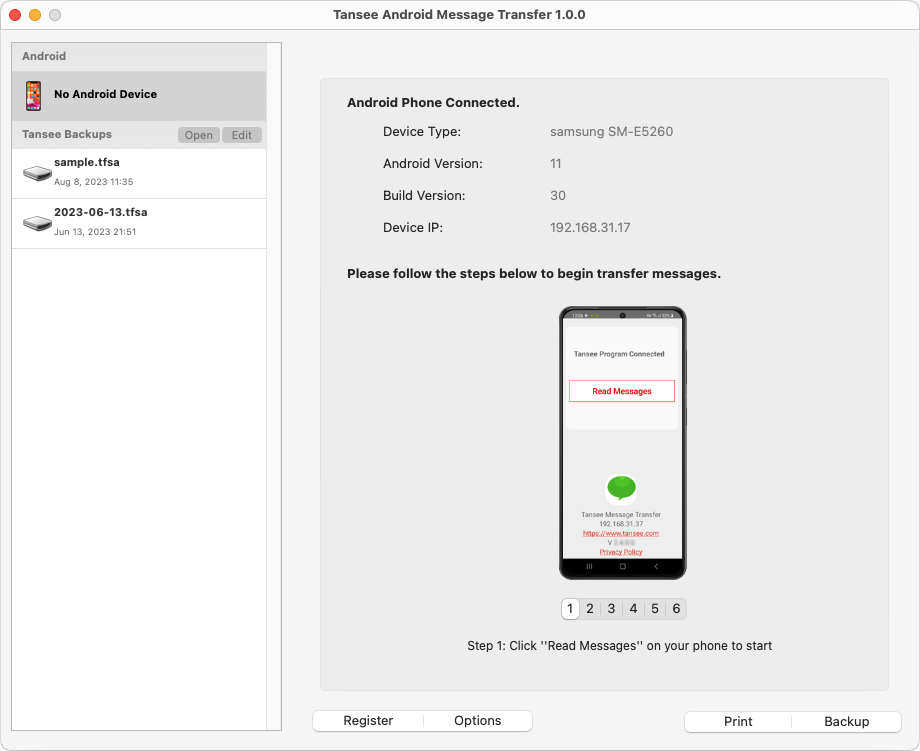
Para hacer una copia de seguridad de los mensajes de WhatsApp, haga clic en 'Leer mensajes de WhatsApp y WA Business'.
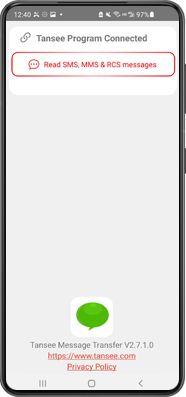
Nota: Si aún no se ha concedido el permiso de acceso a archivos, habilite 'Permitir acceso a todos los archivos' para la aplicación 'Tansee Message Transfer'.
Paso 1: Elija un archivo de copia de seguridad de WhatsApp o WhatsApp Business Local.
(Tenga en cuenta que se utiliza una clave de cifrado de 64 dígitos para la copia de seguridad, pero no una contraseña).
O cree un nuevo archivo de copia de seguridad con una clave de cifrado de 64 dígitos.
Cómo crear un archivo de copia de seguridad de WhatsApp con una clave de 64 ¿Clave de cifrado de dígitos?
Paso 2: Ingrese su clave de 64 dígitos.
Paso 3: Haga clic en 'Enviar mensajes a la computadora'.
Nota: mantenga encendida la pantalla de Android mientras transfiere datos.
(Tenga en cuenta que se utiliza una clave de cifrado de 64 dígitos para la copia de seguridad, pero no una contraseña).
O cree un nuevo archivo de copia de seguridad con una clave de cifrado de 64 dígitos.
Cómo crear un archivo de copia de seguridad de WhatsApp con una clave de 64 ¿Clave de cifrado de dígitos?
Paso 2: Ingrese su clave de 64 dígitos.
Paso 3: Haga clic en 'Enviar mensajes a la computadora'.
Nota: mantenga encendida la pantalla de Android mientras transfiere datos.
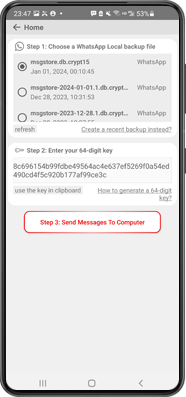
Haga clic en el botón "Guardar" ubicado en la parte inferior de la pantalla. Elija tipo de archivo. Clic en Guardar'.
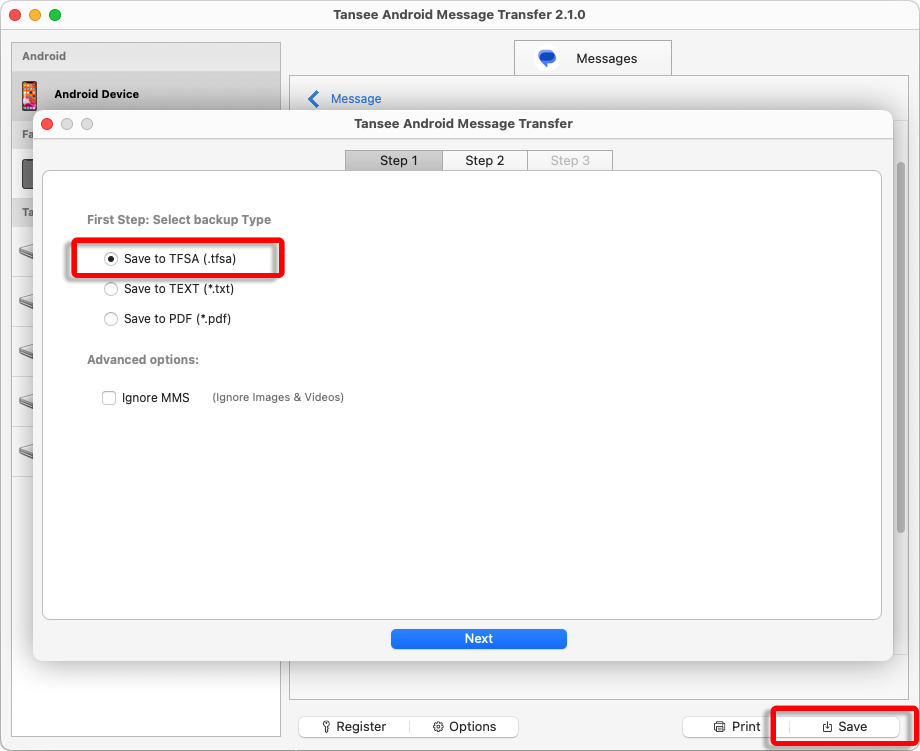
Guarde los mensajes de WhatsApp de Android en un archivo TFSA y PDF